
The Microsoft Store for Windows 11 has many games and add-ons that you can buy or download with PC Game Pass. However, deleting downloaded content can seem a little confusing since there’s no apparent “uninstall” button in the Store (a feature many users have requested Microsoft add). Here’s how to uninstall DLC downloaded from the Microsoft Store for whatever reasons you may have.
Uninstall Microsoft Store DLC in Windows 11
- Launch. Setting app by pressing win + in Or any other method you prefer. You can also right-click on the Start menu and select “Select”.Setting“Alternatively, press Win + R and type “ms-settings:appsfeatures-app“Without the quotation marks. command will take you directly to the list of apps installed on your system.
- In the Settings app, go to Apps > Installed apps.
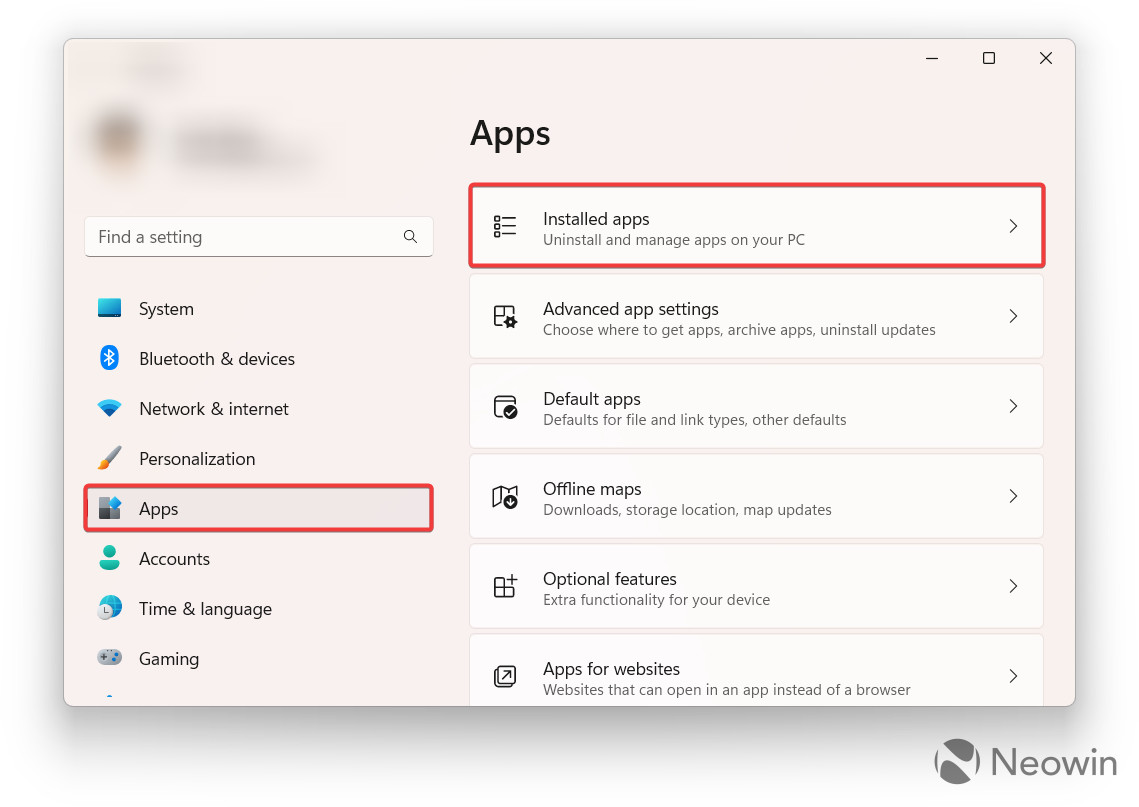
- Find the app whose DLC you want to uninstall. Another option is to click on the search bar and type the name of the DLC.
- Click the three dots button next to your game. Select “Advanced options“
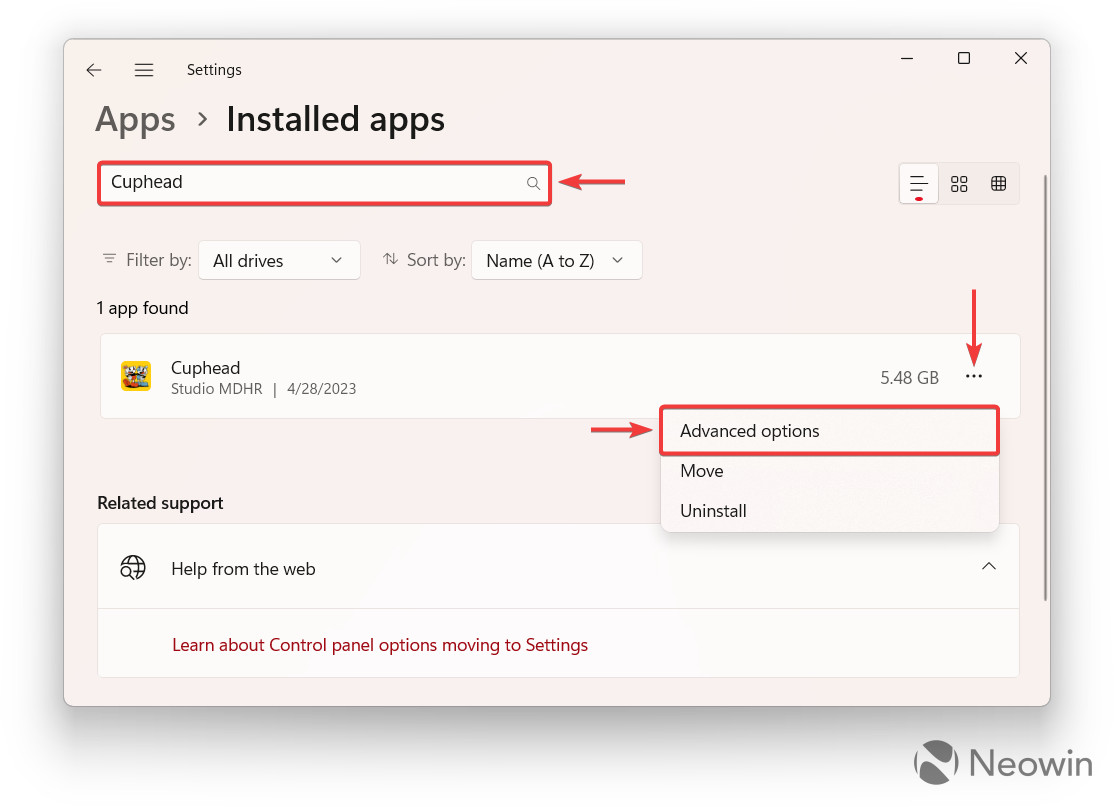
- On the next screen scroll down and find the “App add-ons and downloadable content” section. Here you can uninstall game DLC downloaded from Microsoft Store. If the game has a lot of extra content, use the search bar or sort the list with filters, such as drive, name, size, and install date.
- Click on the DLC you want to uninstall and then press Uninstall it. Button
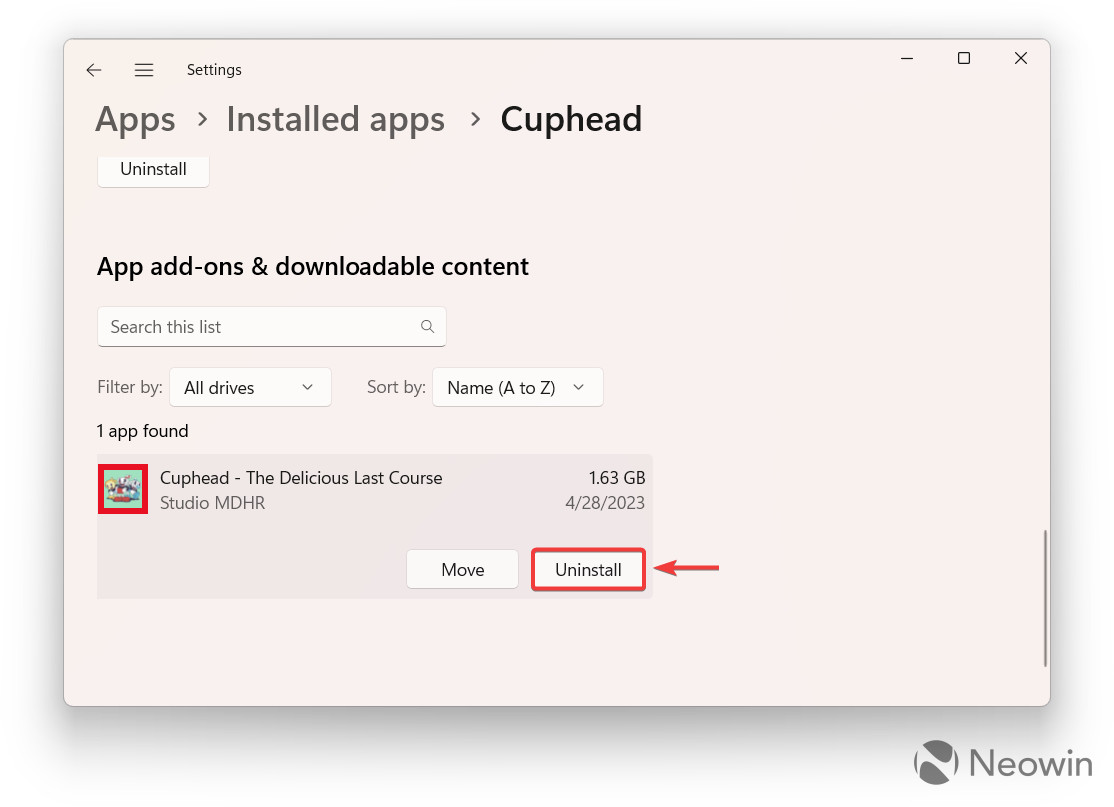
- Wait for Windows 11 to remove the selected content. Note that this process may take some time depending on the speed of your computer or the size of the DLC.
Note that some apps have built-in stores and repositories for managing downloadable content. Usually, those settings don’t appear in the app, like DLCs from Minecraft’s marketplace. So, to uninstall such DLC, check the relevant section within the specific game.


