Elden Ring Controller Not Working? [FIXED]
[ad_1]
Some technical issues in Elden Ring bother even the most seasoned players and prevent them from fully immersing themselves in the game. One such issue is when the controller stops working, leaving players unable to control their character or interact with the game world. We’ll look at some standard solutions on how to fix Elden Ring controller not working issue so you can get back to exploring this wonderful world.
Key Takeaways
- Controller malfunctioning in Elden Ring isa very frustrating error for gamers. The error may occur at different points in the game, such as during gameplay or while navigating the game’s menus.
- The error can occur for various reasons, including the controller not being connected or recognized, Steam Overlay, or Conflicting software.
Fortunately, multiple troubleshooting methods can be used to resolve these issues. Here they are:
-
- Updating the controller driver
- Uninstalling VJoy Software
- Disconnecting both Keyboard and Mouse
- Enabling controller support on Steam.
Closing Unnecessary Third-Party Applications
Since unnecessary third-party programs can interfere with the controller’s communication with the game, closing them on the PC can assist in solving the controller issue with Elden Ring. Conflicts that prohibit the controller from functioning effectively may arise when several programs are active. Here’s how to close them:
- Click on the “Ctrl+ shift+ ESC” buttons simultaneously to open the “Task Manager.”
- Move to the “Processes tab.”
- Select all the “unnecessary other controller tasks.”
- Press the “End task button” at the right corner to close the background processes.
- Check to see if the error persists.

Disconnect Bluetooth Devices
Disconnecting the Bluetooth connection on the PC will reset the link and allow the controller to search for a new relationship. Resetting the connection can resolve problems with Bluetooth connections that become unstable or disconnected due to interference from other devices or the environment. Here’s how:
- Press Windows + I to open Settings
- Press the Devices
- Click on Bluetooth & other devices.
- Move the slider of Bluetooth to turn it off.
- Check to see if the controller error persists.
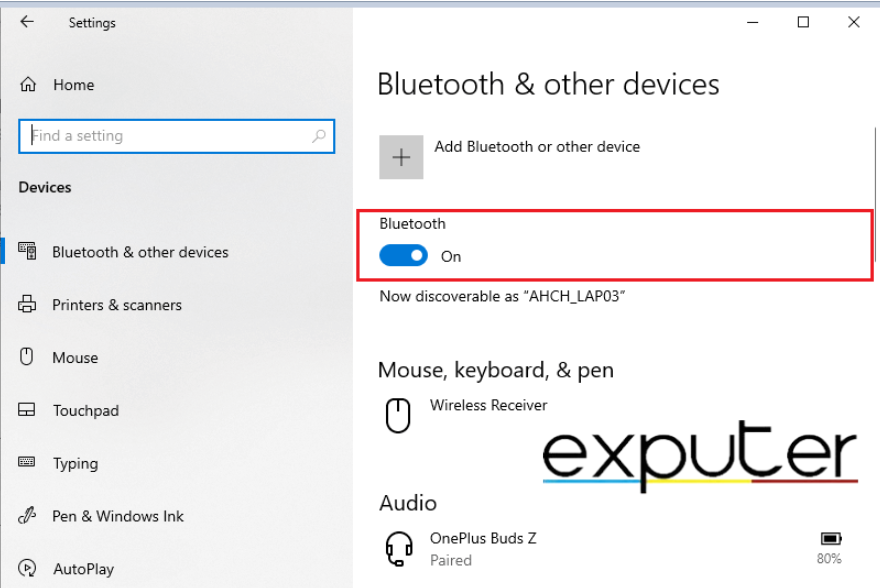
Disconnect Both Keyboard And Mouse
You can fix the error by disconnecting your keyboard and mouse from the primary power source. The keyboard and mouse on the PC sometimes interfere with the game’s controller settings. If the controller does not correctly recognize the game’s commands, the keyboard, and mouse can cause conflict and prevent Elden Ring from recognizing the controller. By disconnecting the keyboard and mouse, the problem may get fixed. Here’s how to do it:
- Turn off the computer entirely.
- Unplug your keyboard and mouse from the back of the computer.
- Please turn off the power switch on each device in case they’re wireless.
- Disconnect the receiver from the USB port on your PC.
- Reconnect the keyboard and mouse again.
- Check to see if the error with the controller persists during gameplay.
Disable Steam Overlay
The Steam overlay can sometimes interfere with the game’s controller support and other options. It can cause controller inputs to be read incorrectly or not at all, leading to in-game issues and the Elden Ring controller not working. This is how you can disable this third-party overlay:
- Open the Steam client and log in to your account.
- Click on the “Steam” menu located at the top left corner of the Steam client.
- Select “Settings” from the drop-down menu.
- Select the “In-Game” tab from the options on the left-hand side of the screen.
- Uncheck “Enable the Steam Overlay while in-game” to disable it.
- Save the changes
- Exit the settings menu.
- Check to see if the error persists.
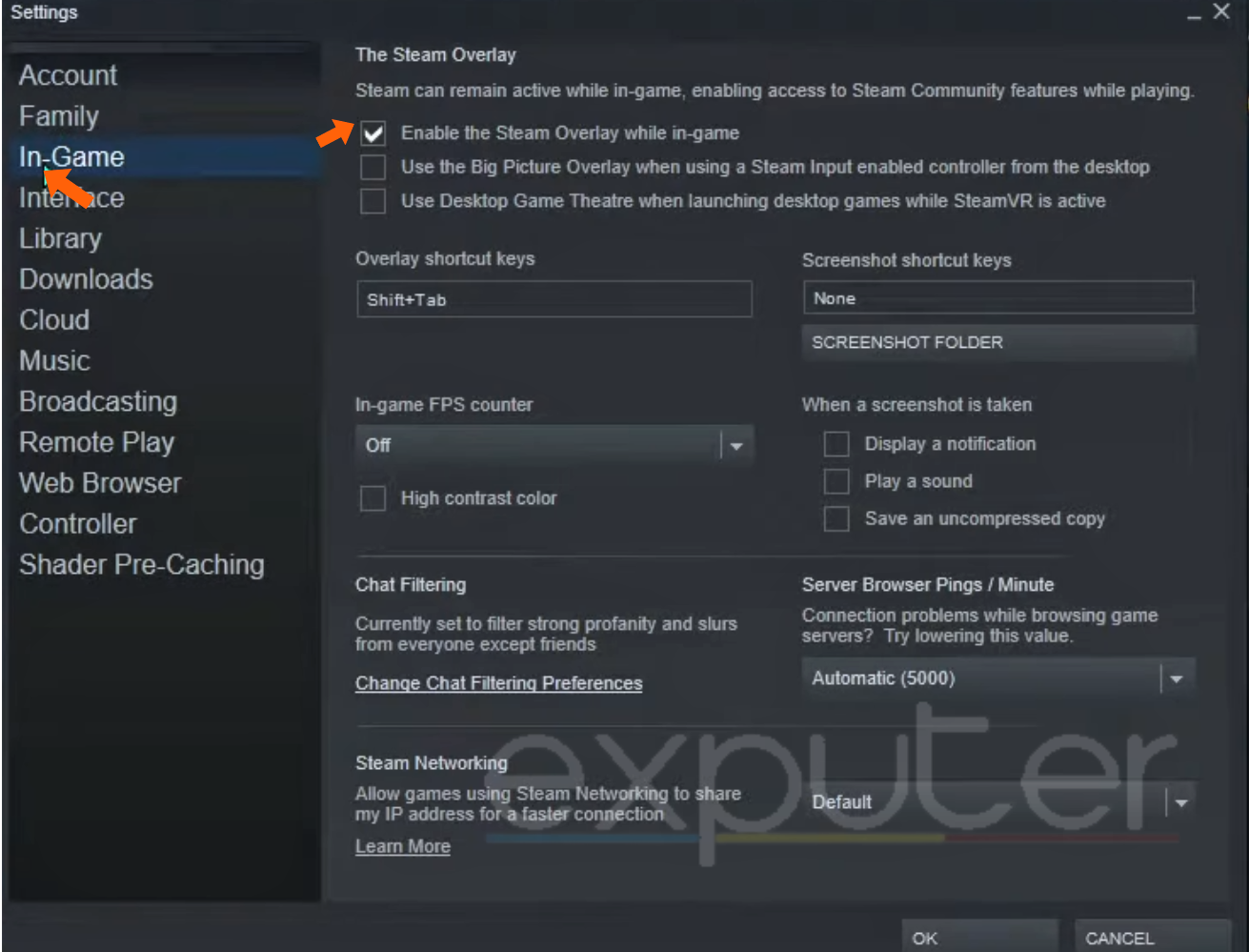
Enable Controller Support In Steam
Enabling controller support on Steam can provide access to a range of controller-specific features and settings. This includes remapping buttons, adjusting sensitivity, allowing vibration, and more. By enabling controller support on Steam, you can ensure that your controller will work appropriately with Elden Ring. Here’s how you can enable controller support in Steam:
- Go to Steam
- Click on the “Steam menu tab.”
- Click on “Settings”
- Select the “Controller” option in the left pop-up menu.
- Press the “general controller settings” menu in the right window.
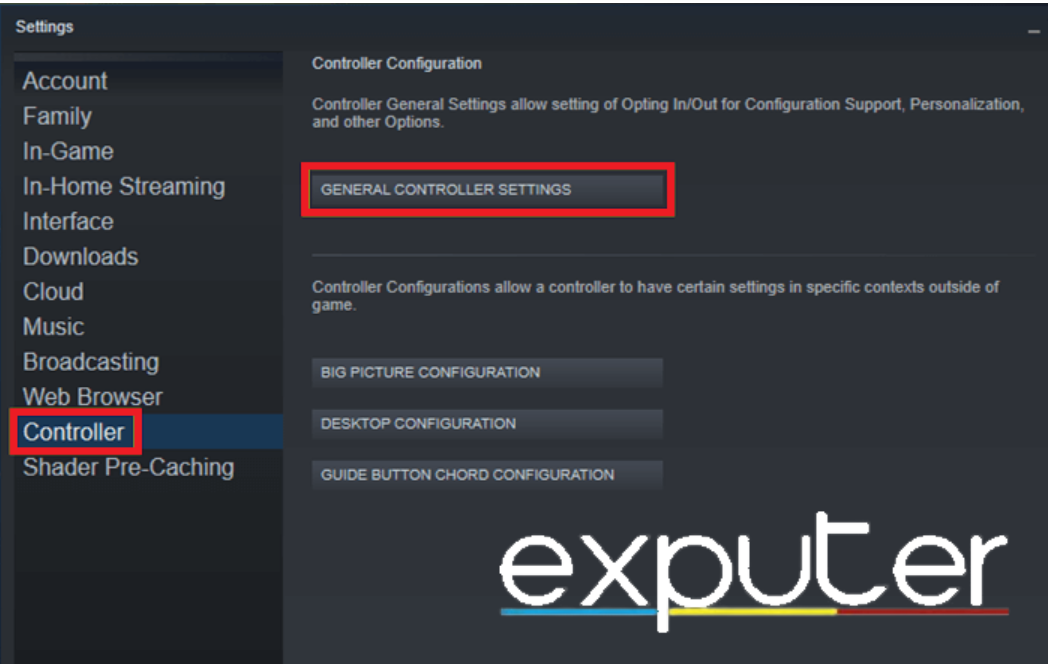
General controller settings (Image by eXputer) - Choose your “controller type.”
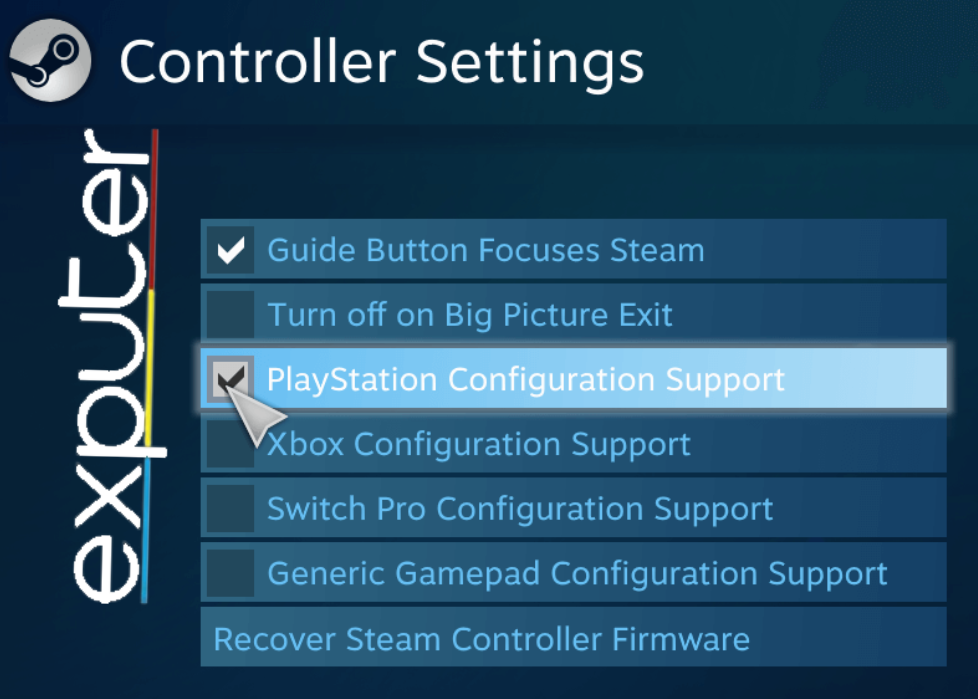
PlayStation configuration support (Image by eXputer)
Applying the configurations:
You can apply configurations on Steam to help fix your error. Following are the steps to do so across your articles:
- Click on the Big Picture Mode in the upper right corner of the screen.
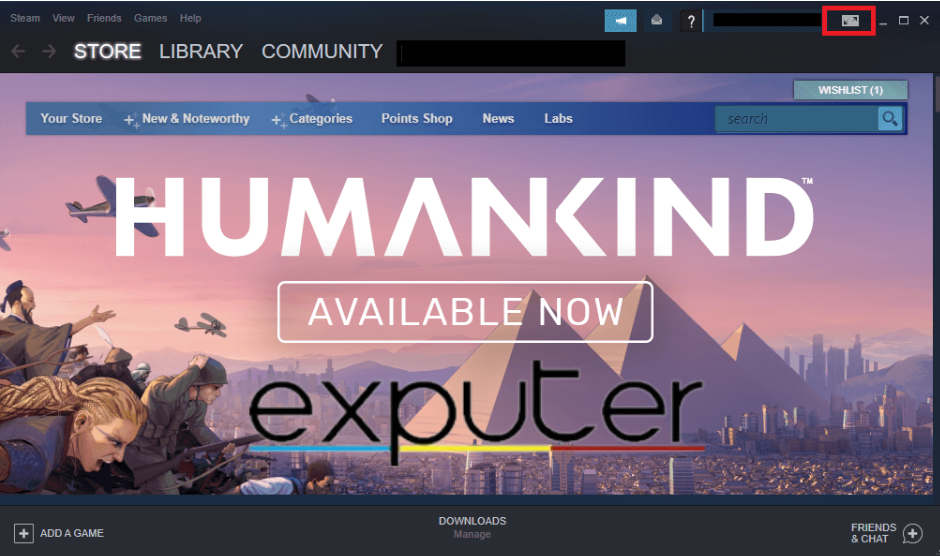
Big Picture Mode (Image by eXputer) - Press the “Library” button

The “Library” button (Image by eXputer) - Press the Elden Ring button
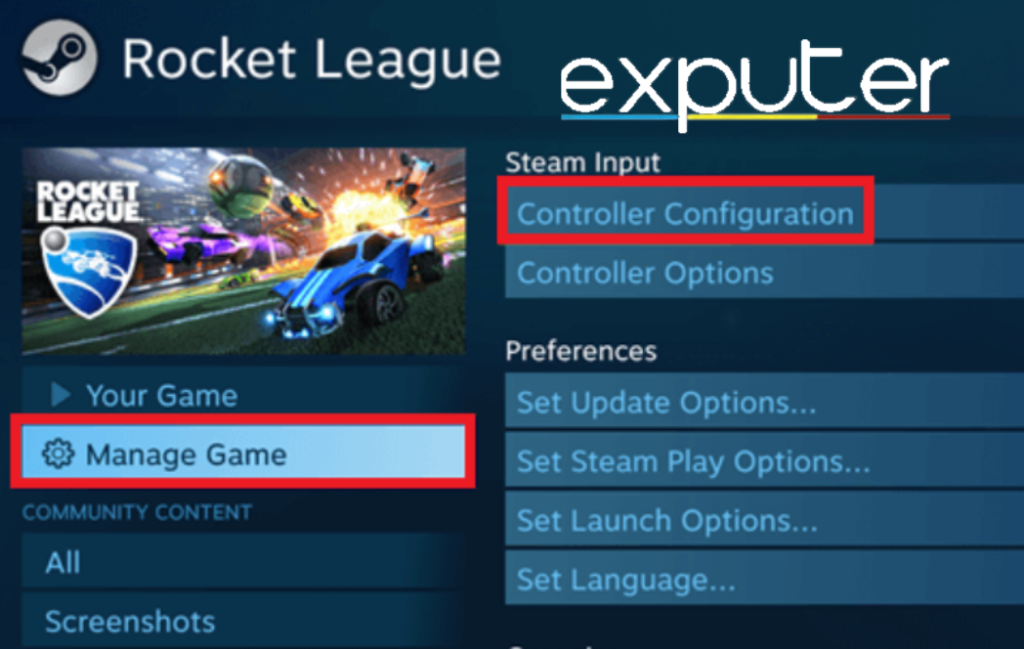
Controller Configuration. (Image by eXputer) - Click on the Manage Game option.
- Click on Controller Configuration.
- Click on “browse configs.”
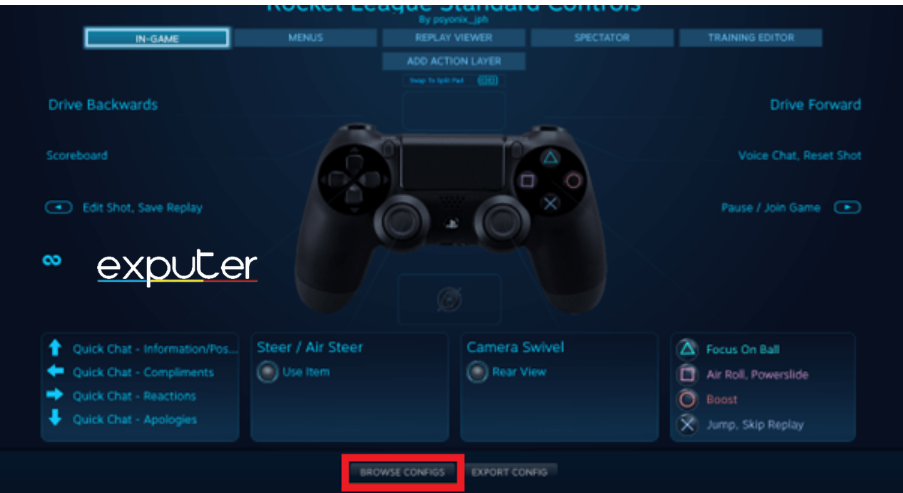
browse configs.” (Image by eXputer) - Click on the Official Psyonix Bindings option.
- Apply configuration across your selections.

Apply configuration (Image by eXputer) - Check to see if your error persists.
Modify The Steam Input Per-Game Settings
Modifying the steam input per-game settings allows you to customize their controller’s mappings. This can entail changing the function of some buttons, adding new inputs, or altering the sensitivity of the analogue sticks on the controller. This will improve your chances of fixing the error in no time.
- Open Steam on your device
- Go to the View menu.
- Go to Big Picture Mode
- Click on Library.

Click on Library (Image by eXputer) - Go to Elden Ring
- Click on Manage Games
- Click on From Steam Input.
- Click on Controller Options.

Click on Controller Options (Image by eXputer) 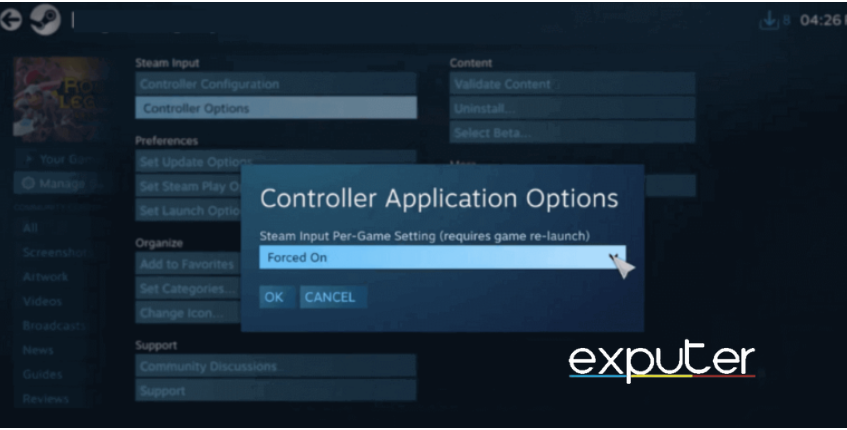
Controller Application Options (Image by eXputer) - Click on Steam Input Per-Game Setting
- Restart the Steam server
- Check to see if the error has been resolved.
Uninstall The VJoy Software
vJoy is a virtual joystick driver for Windows that creates virtual game controllers, which can interfere with the game’s controller configuration. By uninstalling vJoy, you can help reduce conflicts between the competition and the virtual game controllers.
- Click on the “Start” menu
- Select “Control Panel” from the list of options.
- Select “Programs and Features” or “Uninstall a program” in the control panel.
- Scroll through the list of installed programs to locate VJoy.
- Click on VJoy to select it.
- Click “Uninstall”
- Complete the uninstallation process by following the steps.
- Restart your computer to ensure that all remnants of VJoy have been removed.
- Check to see if the error persists.
Another method, depending on the version of your Windows, can be:
- Click on the Windows + I keys to launch the Windows Settings.
- Press the Apps menu
- Find the vJoy app and select it.
- Click on the Uninstall confirm prompts.
- Follow the upcoming instructions to complete the uninstall process.
- And press the Windows + R key
- Type %appdata%.
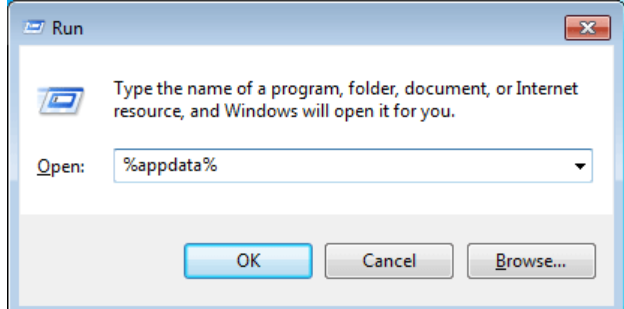
Type %appdata%. (Image by eXputer) - Then, click on Open.
- Click on the vJoy folder
- Click on the Delete option to erase them.
- Press Windows + R key
- Type %localappdata% and launch it.

Type %localappdata% and launch it. (Image by eXputer) - Locate the vJoy folder and remove it from your system.
- Check to see if the error persists.
Install DS4Windows for PS4 And PS5 Controllers
Installing DS4Windows can assist in resolving issues with your PS4 or PS5 controller while playing Elden Ring on your PC. You can easily play Elden Ring if you follow the instructions in this article for installing DS4Windows and setting it up to work with your PS4 or PS5 controller.
- You will need DS4Windows to play Elden Ring with a PS4 or PS5 Controller.
- Go to the GitHub link
- Press the Download Now button and download the zip file.
- Check the system requirements for the software to be installed on your PC.
- Open the downloaded file.
- Create a new folder on your desktop
- Move the file to this folder.
- Extract the zip file in this folder.
- Click on the Application of DS4Windows.
- Go to the Settings tab of DS4Windows
- Click on Hide DS4 Controller.
- Connect your PS4/PS5 controller to your device.
- Move to Device Manager
- Then navigate to Human Interface Devices.
- Click on the controller category
- Click on Enable Device option.
- Launch the Elden Ring game whilst DS4Windows running.
- Go to the DS4Windows pop-up
- Uncheck the Hide DS4 Controller option.
- Check the Hide DS4 Controller option and uncheck it again.
- Click on Enable Device to ensure controller connectivity.
- Now recheck the controller to see if the error persists.
Ensure The Controller Driver Is Updated
Updating the controller driver resolves many issues, such as input lag, controller disconnects, and other problems with the Elden ring Xbox controller not working correctly, which will help ensure that the controller is compatible with the game and fit for the best gaming experience. The updated controller driver can help ensure that the controller is compatible with any new updates or patches for the game. This can help fix any issues you may be experiencing.
- Click on the Windows + X keys to open the Device Manager.
- Find the Microsoft Xbox One Controller
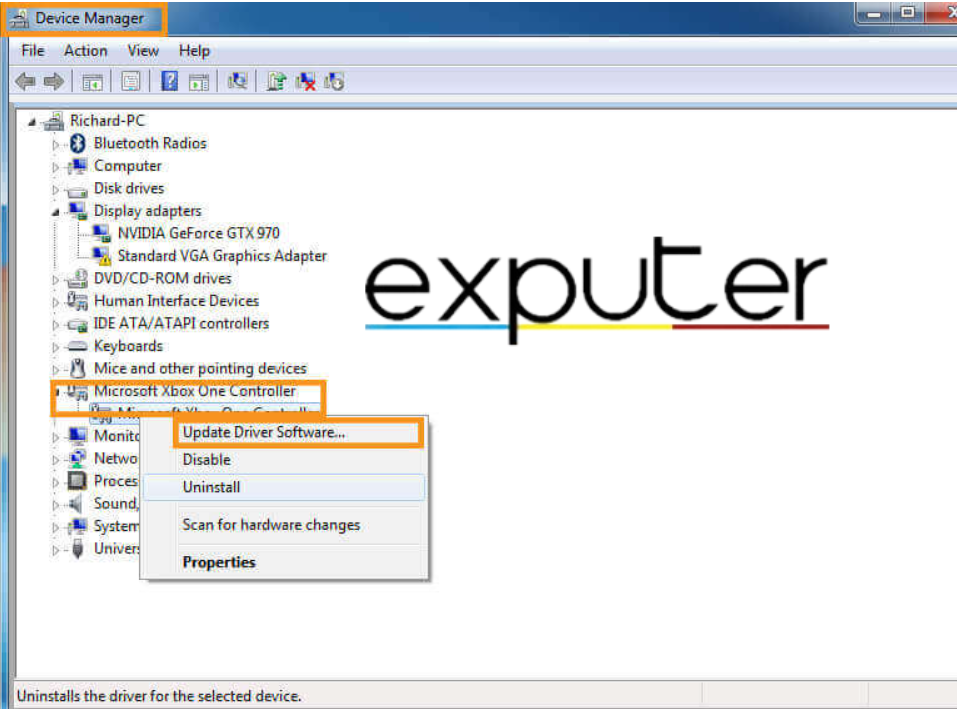
Microsoft Xbox One Controller (Image by eXputer) - Expand the driver accordingly.
- Press the Update driver.
- Press Search automatically for the updated driver software option
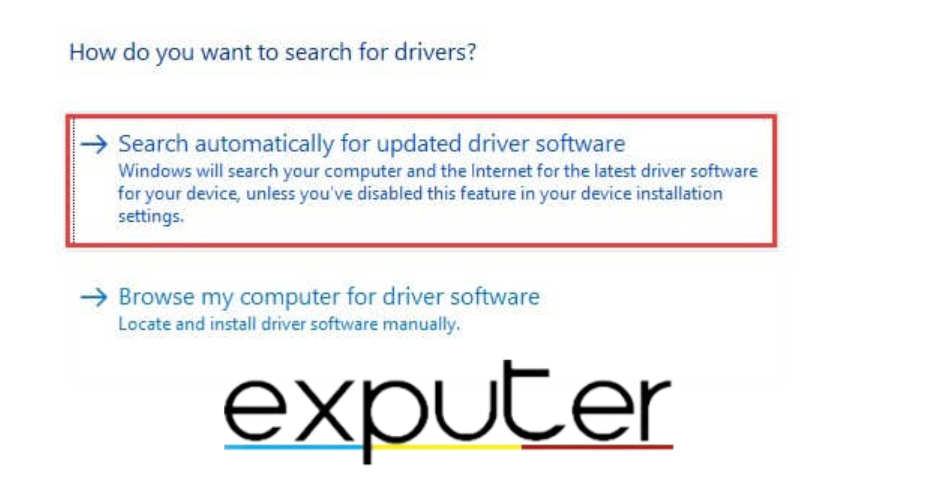
Search automatically for the updated driver software option (Image by eXputer) - Wait for your PC to install the drivers
- Restart your device to see if the error persists.
- If you’re still facing the error, the last hope is to contact Elden Ring’s official support team.
Ending Words
Elden Ring Controller Not Working is a standard error that can occur randomly during gameplay and frustrate gamers. It can usually be caused by controller connectivity issues and disrupt the game. Fortunately, multiple troubleshooting methods can resolve these issues, such as ensuring the controller driver is updated, uninstalling Vjoy software, disconnecting both keyboard and mouse, or enabling controller support on Steam.
FAQ
How can I troubleshoot controller connectivity issues in Elden Ring?
If you’re experiencing connectivity issues, try resetting your console and checking for updates.
What should I do if the buttons on my controller aren’t working in Elden Ring?
If the buttons on your controller aren’t working in Elden Ring, try cleaning the controller with a soft, dry cloth.
You can also check out our Errors guide for other games on our website with simple and easy fixes.
Was this article helpful?
Thanks! Do share your feedback with us. ⚡
How could we improve this post? Please Help us. ✍
[ad_2]
![RE4 Remake: You talk a lot of trophies. [Guide]](https://gamerbee.net/wp-content/themes/hueman/assets/front/img/thumb-medium-empty.png)
